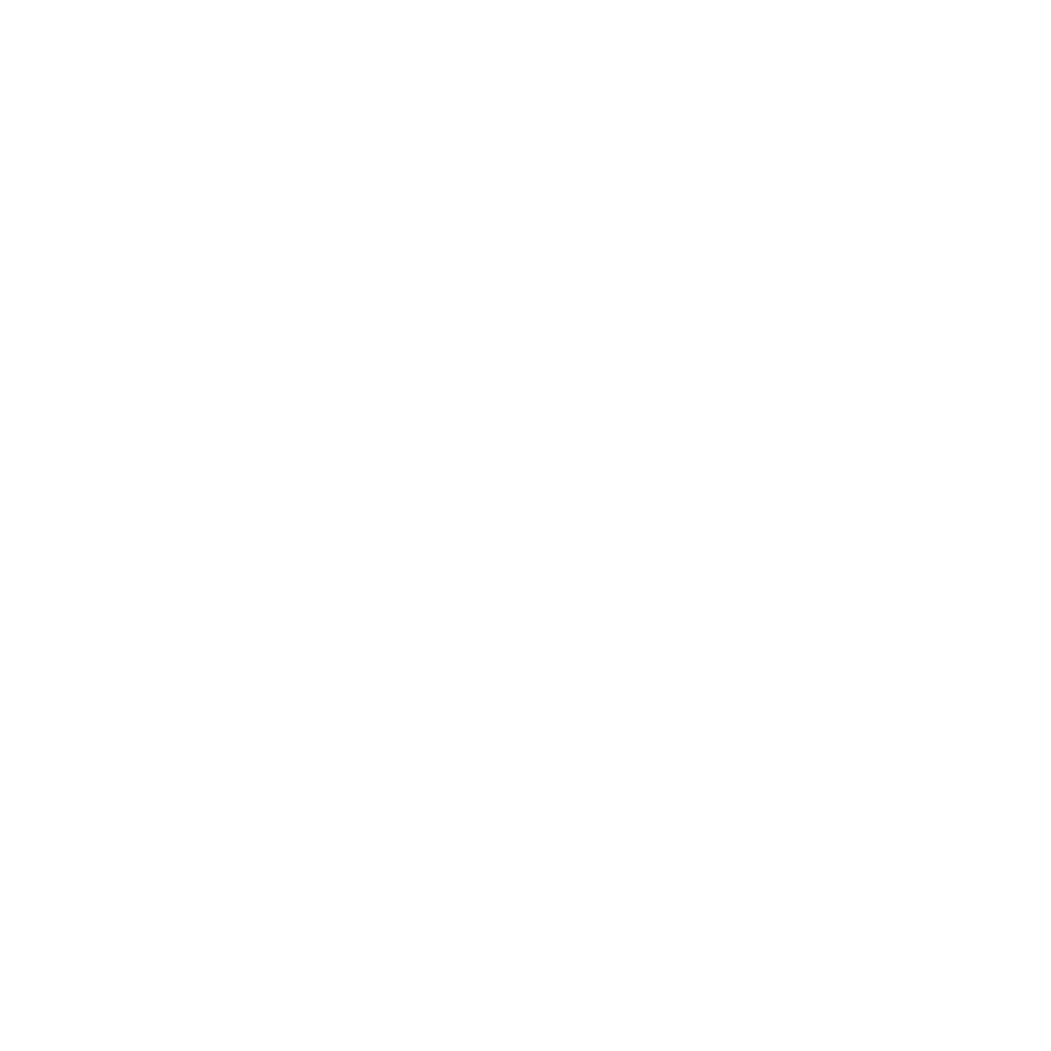Member of Russell Bedford International, a global network of independent professional service firms.
Wondering how to implement the Employee Retention Credit in QuickBooks Online? As a subscriber to the QuickBooks Online (QBO) Payroll community, our Accounting Services team prepared the guidance below to assist you in implementing the Employer Retention Credit (ERC) in your payroll software. As you may have heard, the ERC is claimed on federal payroll tax returns (Form 941) based upon the quarter the payroll costs were paid. With this in mind, organizations who use third-party payroll providers, such as QBO, in preparing and submitting the payroll returns will need to take steps to implement this credit once they determine their eligibility. This includes setting up your payroll to accept and track the credit in “real time”.
Before we get into the details behind the implementation, we would like to highlight some underlying issues:
- As we are already at the end of Q1, eligible employers who have not set up the pay codes within their QBO files will not receive the credit on Form 941 and will need to amend their Q1 returns.
- Additionally, in order to avoid any corrections for Q2, the ERC pay codes will need to be set up prior to paying your first payroll in April.
- As many organizations may not determine if they qualify for the ERC until after the end of Q1, this may be difficult to determine prior to the first payroll in Q2. Again, this will result in the need to amend or correct payroll.
Another issue to consider is how the ERC will impact other relief programs such as the Paycheck Protection Program (PPP) loans. Remember, you cannot use the same payroll for both the ERC and PPP loans. If you did not receive PPP loan round 2, then this is not an issue. However, if you did receive PPP loan round 2 and you do not have a proper plan in place to utilize payroll costs, you may be inclined to start coding all wages as “ERC”. But beware – this may affect your ability to receive loan forgiveness on the PPP loan. In this situation, you may want to consider holding off the ERC implementation in QBO until a plan is put in place to maximize both the ERC and PPP loan funding and opt to file amended returns at a later date, instead.
How to Amend Returns in QuickBooks Office
Filing amended returns in QBO is different depending on your subscription.
For Elite and Premium Subscriptions:
- Prepare a spreadsheet highlighting the corrections that need to be made.
- Log into your QBO file and contact Intuit via the “? Help” icon and select “Contact Us”. Please make sure to indicate that this is a payroll related correspondence and select the option for either a call back or direct call.
- Inform the agent that you need to file an amended return and let them know that you have a spreadsheet available highlighting the corrections needed.
- The agent will then provide you a link to a secure portal where you will upload the spreadsheet and send it to Intuit’s Correction Team.
- The Correction Team will send you an email once the amended return is filed.
- Per Intuit, the estimated maximum cost to prepare and e-file the amended return is $375. This is determined on a case-by-case basis.
For Core and Enhanced Subscriptions:
- Prepare a spreadsheet highlighting the corrections that need to be made.
- Log into your QBO file and contact Intuit via the “? Help” icon and select “Contact Us”. Please make sure to indicate that this is a payroll related correspondence and select the option for either a call back or direct call.
- Inform the agent that you need a payroll correction and that you have a spreadsheet highlighting the corrections needed.
- The agent will then provide you a link to a secure portal where you will upload the spreadsheet and send it to Intuit’s Correction Team.
- The Correction team will send you an email when payroll is corrected.
- You will then need to either manually e-file the updated Form 941 from within your QBO file (provided it was not already filed) or you will need to have your accountant file an amended return on your behalf. Note that Intuit does not prepare or file amended returns at this subscription level.
How to Implement the Employee Retention Credit in QuickBooks Online
Step 1: Set Up Your Employees with the Pay Types
- Go to “Payroll” menu, then select “Employee”.
- Select the employee you’d like to add pay type to.
- In the “How much do I pay an employee” section, select the “edit icon” to add more pay types.
- Under the “CARES Act section”,select the pay types that apply to you: CARES Act Regular and CARES Act Overtime.
- If applicable, select and enter any “Employer Paid Health Insurance Premium” amount to be tracked on each check.
- Select “Done”.
Step 2: Run Your Payroll Using the Pay Types
- Select “Run Payroll” from the Overview screen.
- If you have multiple pay schedules, select the schedule you are paying.
- Enter hours in the corresponding fields:
- For regular hours in the “Employee Retention Credit Regular”.
- For any overtime hours in the “Employee Retention Credit Overtime”.
- If applicable, enter in the “Employer Health Insurance Premium”.
- If your employee is salaried, select the salary amount shown to reduce the hours by the number of hours you are paying your employee with the Employee Retention pay items.
- If your employee is commission only, you will need to convert their pay to an hourly rate.
- Enter any other items you need to include.
- Select “Preview Payroll”.
- Review the paychecks, and then select “Submit Payroll”.
Lastly, you should be prepared to manually calculate your credits to verify the computation generated within the software. Please look for further guidance from us to assist you in this process. For more information on the ERC please contact Cray Kaiser today.
Please note that this blog is based on tax laws effective in March 2021, and may not contain later amendments. Please contact Cray Kaiser for the most recent information.